How to automatize workflow in agent app's tools
Live chat agent app for Windows allows you to set the following workflow options:
- Launching live chat app automatically when Windows starts
- Switching the app to "Away" mode if no activity has been detected for specified amount of time
- Switching the app to "Away" mode when the screensaver is active, or screen is locked
If you want to start the live chat agent app automatically and switch it to away status if no activity has been detected, you need to do the following:
- Follow Tools / Options / General tab in the agent app and activate there the following options:
- Launch operator console when Windows starts
- Open profile "profile_name" when the operator console starts
- Automatically login when the main window is open
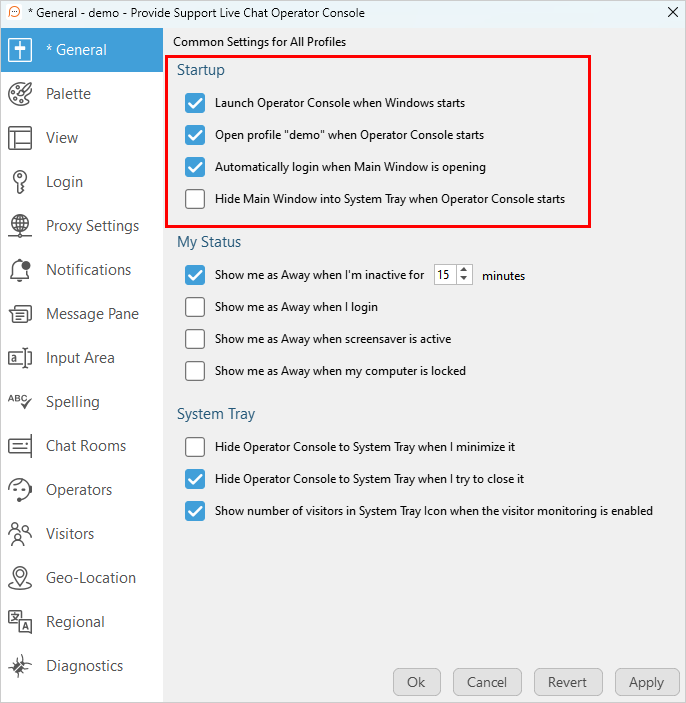
- In "My status" section activate the following options:
- Show me Away when I am inactive for XX minutes
- Show me as Away when screensaver is active
- Show me as Away when my computer is locked
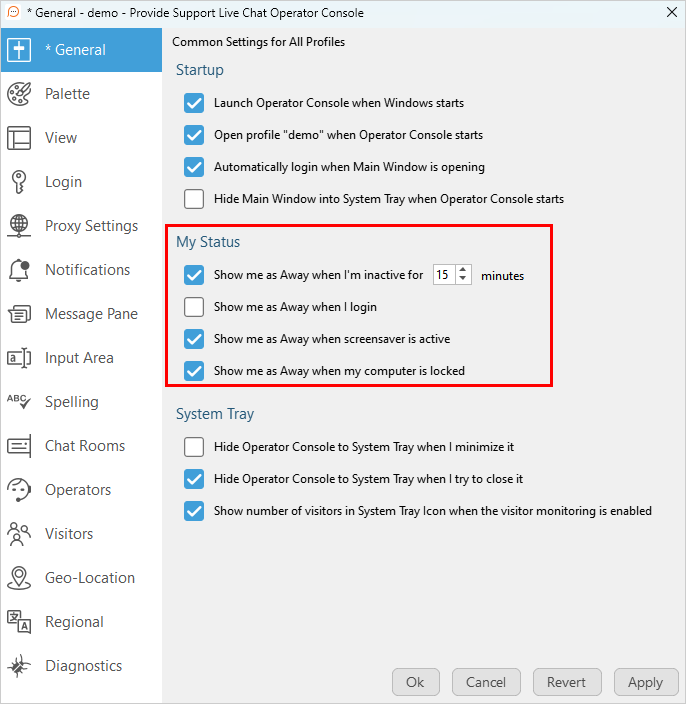
When agents switch to "Away" mode they cannot accept new chats but can finish ongoing ones. They will appear offline to visitors if the agent selection field is added to the pre-chat survey. If all agents switch to away mode, the chat button will change its status to offline as well.
The idle detection option helps to set the agent app behavior to prevent agents from getting new chats if they forget to log out of the agent app after the end of their working day.
How to set the agent working hours with help of Windows Task scheduler
Task Scheduler on Windows can help to automate various tasks. In this guide we will show how to set the live chat agent app to start automatically with help of Windows Task Scheduler on Windows 11.
To create a task with basic settings on Windows 11, use these steps:
- Open Start
- Search for Task Scheduler, and click to open the app
- Right-click the "Task Scheduler Library" branch and select the New Folder option

- Name it "Live Chat Agent App", for example
- Expand Scheduler Library in the left corner and select there "Live Chat Agent App" folder
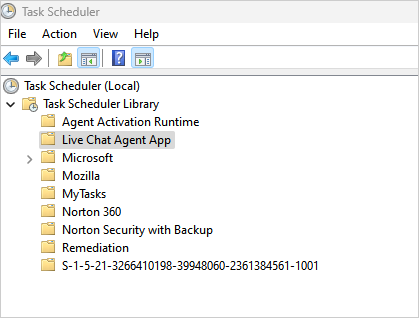
- In the "Actions" click "Create Basic Task"
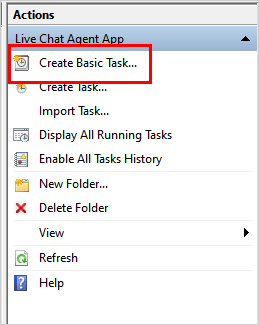
- Name it, e.g. "Live chat app launcher"
- Optionally add a description of this task and click "Next" to proceed further
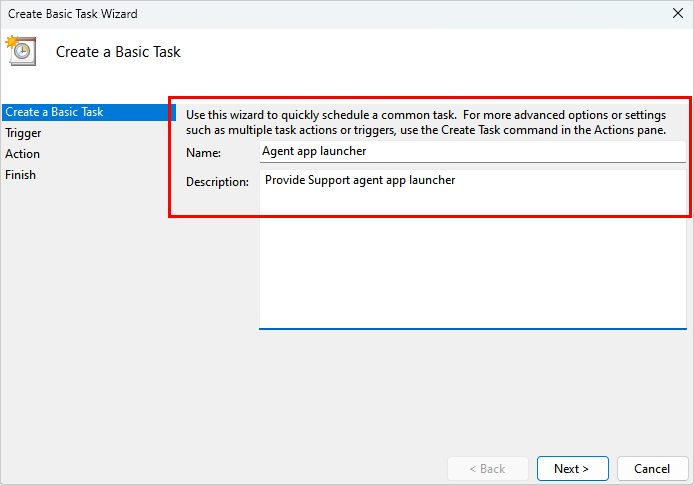
- To configure launching of the agent app when your working day starts select "Weekly" option. If you already know the month of your vacation, you can choose then "Monthly" and configure the months when the agent app should be launched
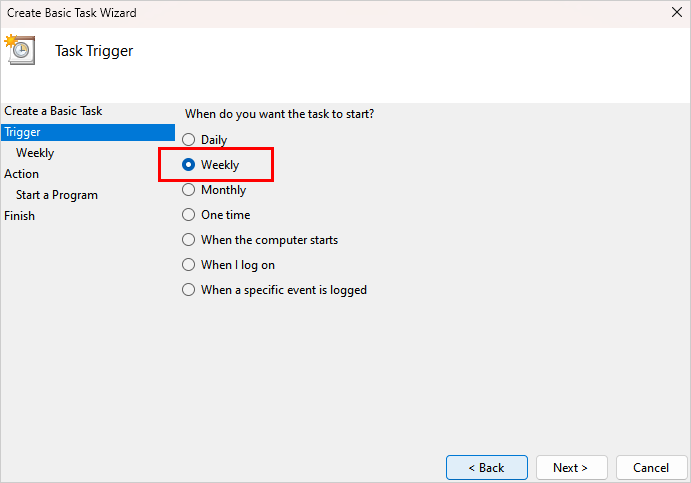
- Specify the time to start the app, select the days of week and click "Next"

- Select "Start program" as an action and click "Next"
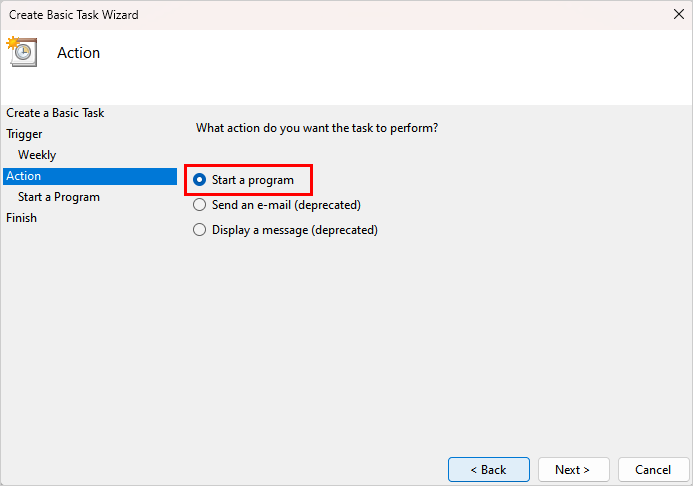
- Specify the path to the folder which the live chat agent app was installed into. By default it is
C:\Program Files (x86)\Provide Support\Operator Console\ProvideSupportConsole.exe. Click "Next" to proceed further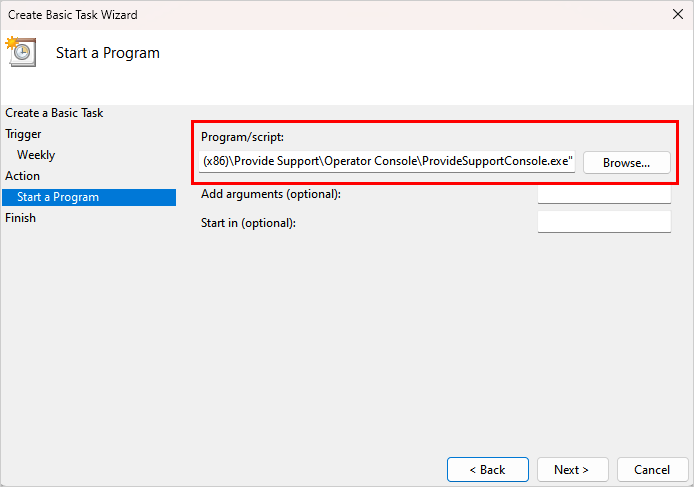
- Click "Finish" button to complete the task setup.
How to stop the task automatically on Windows 11
If your shift lasts, for example 8 hours and you would like to ensure you do not forget to quit the agent app, you can set the task to end automatically. To do this, please follow the steps:
- Expand the Task Scheduler Library
- Choose the folder you created for the task. In our example it is Live Chat Agent App
- Select the task
- Expand "Selected item" in the right "Actions" panel
- Click "Properties" on the right "Actions" panel
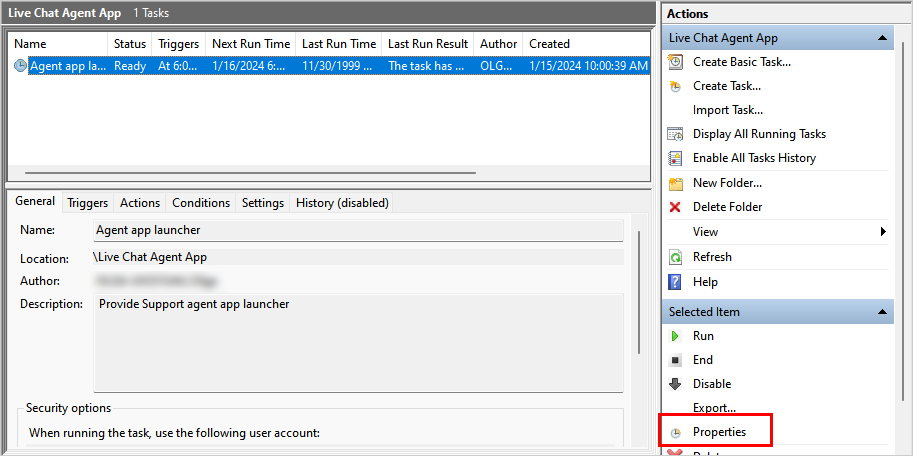
- Open "Settings" tab there
- Activate "Stop the task if it runs longer than" option and specify the period which you would like to stop the task after
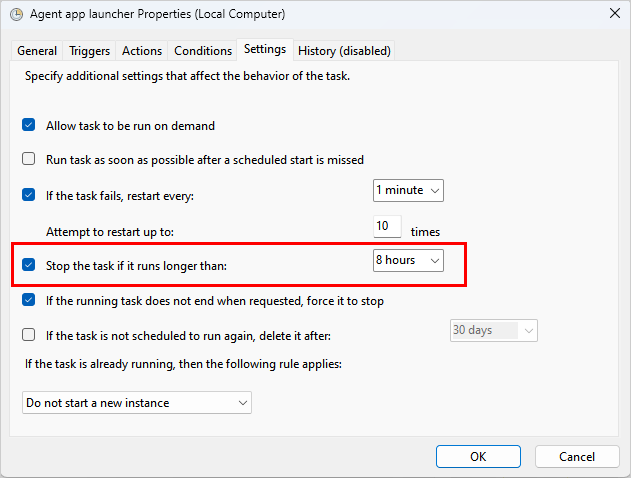
- Click "Ok" to save settings
